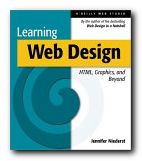| Tag(s) | Function/Name |
|---|---|
| <P></P> | paragraph |
| <BR> | break [new line] |
| <B></B> | bold |
| <I></I> | italics |
| <H1></H1> | heading |
| <A HREF=”name.htm”></A> | hypertext link |
| <IMG SRC=”name.gif”> | link to image source |
| <HR SIZE=1> | horizontal rule |
| <CENTER></CENTER> | centre |
| <FONT></FONT> | font size/colour |
| <OL></OL> | ordered list |
| <UL></UL> | unordered list |
| <LI></LI> | list item |
| <TABLE></TABLE> | table |
| <TR></TR> | table row |
| <TD></TD> | table data |
© Roy Johnson 2002